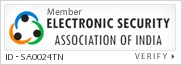Home Automation Companies
Control lighting
Home Automation Companies
eGlu Smart Home
WiZN Systems Pvt Ltd
You’ll need to set up eGlu smart plugs/sensors/in-wall switches with an eGlu account in order to use this skill. Set individual names for each lighting appliance/sensor (bedroom lamp, kitchen light, main door sensor, etc.). To get started: – Link your eGlu account to give permission to access your devices – Once your account is linked you can say “Hey Google, Turn on the living room light.” and see that light actually turns on
TP-Link
TP-LINK Technologies Co., Ltd.
Control all of your TP-Link Kasa Smart Home Products, such as lights, bulbs, light switches, and range extenders using your voice. Ask Google Assistant to turn electronics, appliances, and lights off and on and change the color of your lights to match your mood.
Philips Hue
Philips Hue
Control the lights throughout your home with just your voice. Ask your Assistant to turn the lights on/off, adjust dimming, change colors, and more.
ilumi
ilumi
Control your ilumi using Google Assistant with this action. With this action, you can use any device having Google Assistant like a Phone or Google Home, or Raspberry PI to control your ilumi.
Controlicz
Home Controlicz lets you control your Domoticz devices by voice
WisQo Smart Home
Ask Google to control your WisQo smart lighting. With this app, you will be able to turn your lights on and off verbally when in range of your Google Home.
Smart We Link
eWeLink support
eWeLink home can control different brands and types of smart devices via voice commands, such as lamps, switches, sockets, and humidifiers. Users are required to bind eWeLink home to their EWeLink accounts when they use eWeLink home for the first time. Meanwhile, the EWeLink account must have added at least one smart device. In order to obtain better control performance, please specify a clear name for each device in EWeLink APP like “switch”, “socket”.
Voxior Home
Voxior Inc.
Voxior enables you to control your KNX smart home with your voice. To use the action log in at https://voxior.com using your Google account and configure your smart home connection details. Requirements: – Supported KNX gateway – Gira HomeServer – Gira X1 Server – Loxone MiniServer – A user account at https://voxior.com More information at: https://voxior.com.
Crestron SmartHome
Crestron
A Google Home-enabled Crestron Home Automation system allows you to do more than just control lights. It allows you to talk to your house. Use the full range of Google’s Smart Home commands to control your Crestron system.
SmartThings
Samsung SmartThings
Control connected devices with your voice using SmartThings and Google Assistant.
Green Point System
Green Point
Control your Green Point System by talking with your Google Assistant. Note: a Green Point System is required to enjoy the benefits of this application. check http://www.greenpointsys.com for more information
LIFX
LiFi Labs Inc.
Control the lights throughout your house with just your voice. Users can say “Ok Google” to turn on/off, dim/brighten, change color, or control custom groups all with Google Assistant.
Yeelight
Yeelight
Yeelight can let you control your Yeelight devices
Logi Circle
Logitech
View the live stream from your Logi Circle camera on your TV using the Google Home app and Chromecast or a TV with Chromecast built-in. Prerequisites • Have at least one camera setup in the Logi Circle iOS or Android app. Account Linking •Select the email option from the Logi account sign-in page and use the same credentials as used in the Logi Circle app. •Alternatively, you can use the Facebook or Google sign-in options, if the email address is the same as the one used in the Logi Circle app. Naming your cameras • Give each camera on your account a unique name. • Make sure that the camera name does not include the word camera • Avoid using special characters, punctuations, or emojis in the camera name.
Philips Hue
Philips Lighting
Philips Hue lets you Turn ON/OFF, change color and adjust the brightness of your lamps.
Larnitech
Larnitech
Larnitech Home lets you control Larnitech devices
WeMo
Belkin International
Enjoy hands-free voice control for your lights, appliances, or a whole room with Wemo and your Assistant.
Magic Home WiFi
You can connect Magic Home devices to your Google home and use your voice to control them. Once you know the name or group of your lights, you can say the following: “Turn on ” “Dim ” “Brighten ” “Set to [50%]” “Dim/Brighten by [50%]“ “Turn [color]” “Turn on/off all the lights”
Homee Smart Home
Codeatelier GmbH
With homee and Google Assistant you can control your smart home devices by voice command easily. After activation connects Google Assistant to your homee. To control your devices, Google Assistant accesses your homee. You can change the setting in your homee application anytime.
Smartenit
Smartenit
Use Google Assistant with Smartenit products to control your lights, switches, dimmers, outlets, and thermostats. *** Prerequisites for Action to work*** 1. You must use a Smartenit.io account to enable the Action. If you did not receive an email to create this new account, please email us at support@smartenit.com and we will get you going. 2. Your gateway must have Smartenit ZBPServer software version 3 or above. 3. Your gateway must have compatible devices. ***GETTING STARTED*** Step 1: Open the Google Home App, then click on the menu button and select home control. Step 2: Click on the Plus button to add your devices Step 3: Select Smartenit from the list of SmartHome providers, you will be directed to a login screen where you can link your Smartenit account. Your devices will be synced automatically Step 4: Control your devices, for example: On/Off Devices · Ok Google, turn on the Bedroom Fan · Ok Google, turn off the Living Room Lamp · Ok Google, turn on everything in the Living Room · Ok Google, is the Bedroom Lamp on? Dimmer Devices · Ok Google, dim the Living Room Lights · Ok Google, brighten the Kitchen Lights · Ok Google, brighten the Kitchen lights to 75% · Ok Google, dim the Living Room lights to 25% ·, Ok Google, set Living Room Lamp to 50% Thermostat Device · Ok Google, Heat up the Bedroom thermostat · Ok Google, Cool down the Bedroom thermostat · Ok Google, set Bedroom thermostat to 80 Scenes: · Ok Google, activate Movie scene · Ok Google, turn on Movie scene · Ok Google, turn off Movie scene Please Note that devices such as Door-Locks are not yet supported by Google Assistant. Visit Smartenit.com to learn more or if you have any questions.
openHAB
Mehmet Arziman (home-iX)
openHAB is a Java-based open-source home automation platform that integrates and combines a vast range of different smart home systems and technologies into one single solution. On top of the unified abstraction layer, all connected devices are available for the overarching automation rule engines and different user interfaces.
Nanoleaf
Nanoleaf Smarter Series
Personalize your lighting and create a story with your home. With this Action, you can use Google Assistant on your Android phone or Google Home to control your Nanoleaf Smarter Series lighting with your voice. You can interact with the Nanoleaf Aurora using the names you create in the App, controlling power, brightness, and color. Learn more about the Nanoleaf Smarter Series App at https://nanoleaf.me/app. This Action is only for owners of Nanoleaf Smarter Series lighting products. If you have any questions, visit Nanoleaf Support at https://helpdesk.nanoleaf.me/
Lutron Caseta Wireless
Lutron Electronics Co., Inc.
Caséta by Lutron controls lights in your home from anywhere to give you peace of mind. Don’t replace your bulbs! The Caséta system, compatible with over 550+ recommended bulbs, is an affordable way to upgrade to smart lighting.
Nature Remo Smart Home
Nature, Inc.
You can turn on and off your home appliances using Nature Remo.
Hass.io
Home Assistant
With the Home Assistant skill for Google Assistant, you’ll be able to control all your devices connected to your local Home Assistant instance and activate scenes from Google Assistant.
intelligent HOME
Connected Design, Inc.
You can use this app to control intelligent HOME devices such as smart lights and AC. Also, you can change scenes like “Away” mode to “Home” mode, activating the light and AC in your living room by the automation rule setting of intelligent HOME.
SmartThings / Samsung Connect
SmartThings
The easy way to turn your home into a smart home. Control a wide range of connected devices with your voice using SmartThings / Samsung Connect and Google Assistant.
Koogeek Home
Shenzhen Tomtop Technology Co., Ltd.
Koogeek Home Action connects some of the Koogeek smart home devices with Google Home, enabling you to turn on or off these Koogeek smart home devices, change light colors, and more using your Google Assistant. For example, you can say “Ok Google, turn on P1 in the Bedroom” or “Ok Google, turn the bedroom light green”.
Samsung Smart Home
Samsung Electronics
Google Assistant can help you talk to Samsung smart appliances for your convenience. To get started, register your smart appliances using the Samsung Connect or Smart Home app on your iOS or Android device. In the Google Home app, go to Home Control and find Samsung Smart Home. Link your Samsung account by signing in with the account used in the Samsung Smart Home app or Samsung Connect. *Note – Works with both Samsung Connect and Samsung Smart Home app. – If you made changes to the device names, don’t forget to use the new names to Google. Compatible with Samsung smart robot vacuum, washer, dryer, and dishwasher. Here are the things you can do. *Robot vacuum Ok Google, start the robot vacuum. Ok Google, set Powerbot to Quiet mode. Ok Google, pause my robot vacuum. Ok Google, return Powerbot home. *Washer/Dryer/Dishwasher Ok Google, start my washer. Ok Google, pause the dryer. Ok Google, stop the dishwasher. Ok Google, how much time is left on my washer? Ok Google, what cycle is running on my dryer? Ok, Google, is smart control on my dishwasher? *Refrigerator Ok Google, what is the temperature of my refrigerator? Ok Google, start power cool. Ok Google, turn off the power freeze.
iDevices
iDevices
With the iDevices Service, you can now use Google Assistant to interact with your iDevices smart home products using the power of your voice. iDevices products support direct actions for quick and easy control. Create a room in the Google Home app, like your Bedroom or Kitchen, and add the products you want for complete home automation.
Sengled
Sengled
From chasing the dog to finding your keys in the freezer, who has time to think about light bulbs? Sengled Element Plus and Sengled Element Classic work with Google Assistant to automate your lights so you can focus on your life. Running late for work? Just say, “Ok Google, turn off all the lights.” Staying up late with a good book? “Ok Google, dim the bedroom lights to 35%.” Hosting a great party? “Ok Google, change the living room lights to soft white.” Element and Google Assistant — the lights for your life.
Insteon
Insteon
Use this app to control Insteon-connected light switches, outlets, plugs, and more using your voice with Google Home devices. Turn on and off lights, set brightness levels, adjust the thermostat, and more – all with natural voice commands. For more information, visit www.insteon.com/connects
Trust Smart Home
Trust International B.V.
Experience the benefits of voice control by powering your smart lights and manipulating their color and brightness – without even opening an app. With Trust Smart Home integration, your Google Assistant can also open and close blinds, control wireless switches and dimmers, as well as trigger scenes that you define in the Trust Smart Home app. Google Home uses the Trust cloud to communicate with your Trust Smart Home control station and carry out your commands. To use this skill, you will need one of the following Trust Smart Home control stations: • Octopus Internet Control Station ICS-2000 • ZigBee Control Station Z1
Wemo
Look, ma—no app! Control your Wemo home automation switches with your voice using Google Home/Google Assistant. The skill will work with Wemo Switch, Wemo Insight Switch, and Wemo Light Switch, enabling ON/OFF voice commands from your Google Home or Google Assistant-enabled phone. You’ll need to use the Wemo app for iOS or Android to connect your Wemo switches to your home network and give them distinct names. Open the Smart Home screen in the Google Home/Google Assistant app, select “Home Control”, and click on ‘+’ to add the WeMo. The app will bring you to a page that will allow you to link your Google profile and your Wemo home. For the Wemo authentication server to know what Wemo home to link, you need to establish the link on a mobile device or computer connected to the same network hosting your Wemo products (it’s ok if you’re connected to a 5GHz band and your Wemos are on the 2.4GHz band). In some network circumstances, you may be prompted to provide additional information about your network and your Wemos to ensure the right Wemo home is being linked to your Google profile. The account linking portal will prompt you to turn one of your Wemos ON or OFF during a 2-minute window to verify the Wemo home. It’s easiest to physically toggle any of your connected Wemo switches using the toggle button on the Wemo hardware. Once your Wemo home is verified and linked to your Google profile, you can see your Wemos listed on Home Control screen. To control your devices, say “Okay, Google. Turn on/off my .” You can also assign Wemo devices to a room in the Google Home/Google Assistant app to control together. Now, you can control all the gadgets connected to your Wemo switches without having to reach for your phone or tablet. Just give a shoutout (or a whisper), and Google Home/Google Assistant will take care of it for you. Welcome to the future; we think you’ll like it here.
withHOME Service
KDDI CORPORATION
You can voice-control lights and air conditioners registered on “赤外線リモコン01” of “with HOME” via Google Home. It provides one step ahead of the future to you.
Smart Voice – Essentials
Smart Voice
This app connects Google Assitant with the Smart Voice platform to provide voice control of your home automation and AV control systems. Notice: To use this app you need to have an active Smart Voice account and a compatible home automation system. Smart Voice provides control of: – Lights – Blinds – Television and AV equipment. – Climate control – Scenes – Fans Smart Voice is compatible with: – Clipsal C-Bus – Push, by Schneider Electric – Nero, by Environexus – Airtopia
Smitch Smart Home
Karsan Technologies Private Limited
Smitch lets you control all your electrical appliances through voice. You’ll need to use the My Smitch app for iOS or Android to connect your Smitch devices to your home WiFi network and give them distinct names. Link your Smitch account with Google Assistant and once it is verified you can view and control your devices. To control your devices, say “OK Google, turn on/off my .” Here are some trivial phrases to get started: “OK Google, turn on the lights” “OK Google set Kitchen lights to 50%”* “OK Google, turn off Living Room” *The device must support the percentage control option. PREREQUISITES Smitch Control devices should be installed and configured. Amazon accounts for Account Linking. Amazon account should be the same as your Smitch account. For more information please visit http://www.mysmitch.com
Insignia Connect
Best Buy, Inc.
Control your home devices with just your voice. Ask your assistant to turn on/off lights, fans, portable heaters, coffee makers, and home audio systems.
KAFO Smart
NINGBO HI-TECH ZONE KAFO ELECTRONIC CO. LTD
Control your device via voice
ioe smart
HANGZHOU HEMOS LIGHTING COMPANY LIMITED
Use ioe to adjust the brightness and color of the smart bulbs
HomeMate
ORVIBO
The HomeMate Connect skill allows you to control your home-automation controller from Universal Devices. This enables you to control your devices, light, switch, and smart socket from your Google Home. To use this skill, you need to have a HomeMate account through the HomeMate official website(URL:http://www.orvibo.com/en/index.html), or HomeMate app on iOS or Android devices and install the HomeMate app on your smartphone, and you have purchased HomeMate’s smart socket product, such as Smart Socket S31US. You need to have a google account and install the Google Home app from the App Store, You have purchased Google Home. When you enable this skill, you will be prompted to link your Google Home to your HomeMate account. You will have to provide your HomeMate email or username and password. Once you log in and authorization successfully, Google Home can control your device. Here’s the complete capability list: Turn on/off the device name. Note: the ‘device name is the name of the device in the device list of your HomeMate App. You need to add all the devices to your HomeMate app, and then each device has a separate name, each device name can have one to three English words, not contain special characters, and do not use English numbers. For example, if your kitchen has a number of smart plugs, you can name them as a smoke machine plug, kitchen Liquidizer plug, Microwave Oven plug, etc.
Oakter Smart Home
Voice control your home with Oakter home automation smart devices. It can be used to automate electrical appliances like Lights, fans, AC, heaters, Heyser, Coffee machines, Mosquito repellents, etc. You’ll need to use the Oakter app for iOS or Android to connect your Oakter devices to your home WiFi network and give them distinct names before linking your Oakter Smart Home action to your Google Home account Oakter’s 6amp Smart Plug and 16Amp Smart Plug does not require any expert installation. You can simply plug in these devices and plug your electrical appliances over them and control them using Google Home. The smart boxes are used to automate your existing switches. 25Amp Smart Box can automate any 1 switch with a load of up to 5 KW. The Quadra Smart Box can be used to automate 4 switches with each load up to 750 W. It is suggested to call an electrician to install 25amp smart box and Quadra smart box. The physical switches also work along with Oakter Smart Boxes. Please note that one Oakter Hub is required for one home and up to 50 smart plugs or smart boxes can be added to a single hub. To control your devices, say Ok Google, turn on/off my .” You can also automate appliances in multiple premises (like home, office, shop, etc.) using the same Oakter login.
everHome
everHome
Make your home smart with everHome. You can now use Google Assistant to control your devices, scene, and rooms.
Connectiviot
Connectiviot
Connectiviot assistant app provides you with control of Connectiviot smart devices for Google Home. To enable your Connectiviot smart devices for Google Home, please check the prerequisites as follow. Connectiviot Smart Switch Application 1. Download and install the Connectiviot Smart Switch ANDROID application from Google Play Store. 2. Sign up for a new account. 3. Set up a new Connectiviot Smart Switch device. 4. Rename your Smart Switch device name. It’s better to use unique names such as “Bedroom Lamp” or “Kitchen Light.” 4. Go to the Google Home application to enable the skill. Google Home Application 1. Open Google Home. 2. Go to Home control. 3. Tap + button 3. Search for Connectiviot Smart Home skill 4. Log in with your Connectiviot Smart Switch account. 5. Google Home will search for your Connectiviot Smart Switch devices. 6. Try talking to the Google Home speaker to control your devices You can control your devices like this: Ok Google, turn on the bedroom light Ok Google, turn off the living room light, Ok Google, is the bathroom lamp on? For more information on setup and controlling your Connectiviot smart devices with Google Home, please visit https://www.connectiviot.com/setupgoogleassistant
Wink
Wink
Wink lets you control your smart lights, switches, and thermostats
Kuna
Kuna Systems Inc
You can now use voice to control the light(s) on your Kuna Powered Device(s). For instance, if you have a light named “Front Light” try some of the below commands! – “Turn on the Front Light” – “Is the Front Light on?” You can also always ask to “Turn off the lights” to turn off (or on) all the lights. If your light supports adjustable brightness then you can also ask to “Dim” or “Brighten” the light. For more information, please visit our FAQ at: help.getkuna.com.
OSRAM LIGHTIFY North America
OSRAM GmbH
Our improved new LIGHTIFY Action helps you to control your light through your Google device! LIGHTIFY makes your home more intelligent, the innovative, wireless Light-Management-System allows for a new, personalized, and diversified Lighting experience. The networked Lamps, Luminaires, and other components such as Switches and Sensors can be controlled and commissioned from the LIGHTIFY App or, remotely from anywhere in the world, through the supporting Cloud Service. And from now on, you can leverage Google Assistant to control Lighting in your Living Room, your Bedroom, and even, with the Garden-spots, in your garden. Independently whether your control light individually, automatically, or manually, all of the lighting in your home is now as individual as you are. Discover entirely new Lighting opportunities and stay connected to your home from wherever you are. Adapt your home to your mood and dive into the most diverse color scapes with our dynamic scenes. A night with friends now will become an event to remember for all participating and after a long day of work, you will appreciate the calming down effect of light, to allow you to relax better. With the LIGHTIFY Action on Google, you may control LIGHTIFY using your voice. Setup ===== To install the LIGHTIFY Action on Google, use the Google App. Select “Smart Home” from the “Settings” Tab, and add LIGHTIFY with the “+” button to connect your account and identify your installed devices. For more information on connecting your Smart Home devices please see here: https://support.google.com/assistant/answer/7540702 Once you activated the Action you may want to rename the devices you are using with this Action on Google. There are two major options to follow: – Leverage the names you already assigned to your lamps in the LIGHTIFY App. (e.g. “Livingroom”) Check it out ============ As soon as you created a name for a device and these show in your App, you may ask: · Turn on/off [light name]. · Turn on/off all of the lights. · Turn on/off lights in [room name]. · Dim the [light name]. · Brighten the [light name]. · Set [light name] to 50%. · Turn [light name] green. FAQ ==== Should you have questions, visit our frequently asked questions at LIGHTIFY FAQs: https://www.lightify.org/faq-home-en.
OSRAM Lightify Europe
Osram
Our improved new LIGHTIFY Action helps you to control your light through your Google device! LIGHTIFY makes your home more intelligent, the innovative, wireless Light-Management-System allows for a new, personalized, and diversified Lighting experience. The networked Lamps, Luminaires, and other components such as Switches and Sensors can be controlled and commissioned from the LIGHTIFY App or, remotely from anywhere in the world, through the supporting Cloud Service. And from now on, you can leverage Google Assistant to control Lighting in your Living Room, your Bedroom, and even, with the Garden-spots, in your garden. Independently whether your control light individually or in groups, automatically or manually, all of the lighting in your home is now as individual as you are. Discover entirely new Lighting opportunities and stay connected to your home from wherever you are. Adapt your home to your mood and dive into the most diverse color scapes with our dynamic scenes. A night with friends now will become an event to remember for all participating and after a long day of work, you will appreciate the calming down effect of light, to allow you to relax better. With the LIGHTIFY Action on Google, you may control LIGHTIFY using your voice. Setup ===== To install the LIGHTIFY Action on Google, use the Google App. Select “Smart Home” from the “Settings” Tab, and add LIGHTIFY with the “+” button to connect your account and identify your installed devices. For more information on connecting your Smart Home devices please see here: https://support.google.com/assistant/answer/7540702 Once you activated the Action you may want to rename the devices you are using with this Action on Google. There are two major options to follow: – Leverage the names you already assigned to your lamps in the LIGHTIFY App. (e.g. “Livingroom”) Check it out ============ As soon as you created a name for a device or group of devices and these show in your App, you may ask: · Turn on/off [light name]. · Turn on/off all of the lights. · Turn on/off lights in [room name]. · Dim the [light name]. · Brighten the [light name]. · Set [light name] to 50%. · Turn [light name] green. FAQ ==== Should you have questions, visit our frequently asked questions at LIGHTIFY FAQs: https://www.lightify.org/faq-home-en.
HomeSeer
HomeSeer Technologies LLC
Our Google Home action allows users to control their HomeSeer systems by voice with the Google Home appliance.
Leviton
Leviton
Use your voice to adjust your lights or plug-in loads (table lamps, fans, etc) whenever you need a helping hand. Compatible with Leviton Decora Smart with Wi-Fi Technology products including in-wall dimmers and switches and plug-in dimmers and outlets. Dim your overhead lights, turn on a fan, and more without any hubs, bridges, or extra hardware – all you need is Wi-Fi, smart dimmers, and your Google Assistant.
iotty Smart Devices
iotty srl
Design your environment! Join the new generation of Smart Homes 4.0, and have your home at your fingertips! Monitor and control power consumption from your smartphone In order to use Google to control iotty Smart Home, you first need to purchase one or more iotty devices. Please refer to https://www.iotty.com/ on how to do this, and how to quickly install them at your home with our 5-minutes installation guide. After that, you will need to register to iotty Smart Home services using your mobile iotty App (currently available for Android and iOS). You then can use your iotty login credentials (email and password) to complete the Google account linking phase – iotty Smart Home webpage: https://www.iotty.com/ – iotty App for Android is available on Google Play: https://play.google.com/store/apps/details?id=com.dynamicait.iotty – iotty app for iOS is available on Apple Store: https://itunes.apple.com/ca/app/iotty-smart-home/id1230937401?mt=8
Bond Smart Home
Olibra
Make your house smart with Bond
Aduro SmartHome
Aduro Technologies LLC
1. You could explore a total new way of using your LED lights, designing your own unique lighting for a variety of scenarios.
Symcon
Symcon GmbH
This service support switching, dimming, and setting of the setpoint for all devices which IP-Symcon supports. Therefore all systems like EIB/KNX, LCN, digitalSTROM, EnOcean, eq3 HomeMatic, Eaton Xcomfort, Z-Wave, M-Bus, ModBus (e.x. WAGO SPS/Beckhoff SPS), Siemens OZW, Siemens Logo, several ALLNET devices and a lot more are compatible with Alexa using this skill. A comprehensive list This service requires at least IP-Symcon 5.0 (Beta) with a valid subscription and Symcon Connect has to be enabled. Additionally, this PHP Module has to be installed and properly configured. (https://github.com/paresy/Assistant) Hint: If you have any problems with this service, please contact us in our support forums, via mail or by telephone before giving a bad review. We are glad to help you!
SSG Smart
With this app, you can control SSG smart devices with voice commands through Google Home or Google Assistant 1. You need to prepare an SSG smart device, such as a humidifier or an outlet. 2. Download the APP “Ama Home” from the Google Play or App Store to your mobile phone, register an account, and log in. 3. Add the device to the “Ama home”. 4. Enable this app and link your Google Home account with the “Ama home” account. 5. After linking and granted successfully, the devices you added in the “Ama home” will be automatically synced to your Google Home account, now you can give a command to the linked SSG smart device through Google Home. Such as: Ok Google, Turn on/off “device name”, Ok Google, Set the “device name” to “color”, Ok Google, Is the “device name” on/off
Brilliant
Brilliant Home Technology, Inc.
For households with Brilliant Controls (the world’s smartest light switch), this app allows you to control your lights and adjust dimming levels with simple voice commands. You must have at least one Brilliant Control installed and configured in your house.
iFutureLife
HuiHeTech
With the ‘iFutureLife” action and Google, you can now interact with your smart devices by voice. To get started, select the ‘iFutureLife” action on your phone to link your iFutureLife account and discover your devices. When using the action, you need established names for your devices. You can use the iFutureLife app to set up the device name, Once you know the name for your devices, you can say the following: “Ok Google, turn on a desk” “Ok Google, turn off the desk” How to use “iFutureLife” Mobile Application: 1、Install “iFutureLife” app from App Store 2、Register your account and log in 3、Click the “+” symbol 4、Choose the “plug” option 5、Choose the device model 6、Setup the device wifi 7、Change the device name 8、then , you can control your device by mobile Application If you have any questions, please visit the iFutureLife app manual http://www.huihetech.cn/iFutureLife_smart_plug_en.pdf
mydlink Home
Turn your mydlink Home Smart Plugs on or off with the sound of your voice! Experience the hands-free control and convenience of Google Assistant to easily turn on lights when your hands are full, or turn off the fan as you leave the room.
LinkJapan eHome
LinkJapan Inc
With LinkJapan smart home app and Google Assistant, you can now control the power of your appliances, light bulbs and dim lamps with IR receivers by voice, including the following gadgets: Universal remote: eRemote, eRemote mini (Please note currently only IR lamps are supported by universal remote for voice control) To get started: 1. Download and install eHome App (search “eHome” in App Store or Google Play) and sign up a eHome account. 2. Add products in the App and make sure they can be controlled in the App. For universal remote, you need to finish the settings for the remote. 3. In Google Home App, go to “Home control” and tap “+” button to add devices. Find “LinkJapan Smart Home” and follow the wizard to link the service with your eHome account. 4. Google Home App will list all available devices in your account. You can rename it and/or assign a room for it. 5. Now you can say to Google Home for voice control. The available voice commands are (in case you named the device/remote as “lamp”): For IR lamp (via universal remote): “Hey Google, turn on the lamp” “Hey Google, turn off the lamp” Troubleshooting: If you fail to control the devices by voice, it might be because the device is offline. Please try to access the device in LinkJapan eHome App. If the App shows “Device is offline”, please check your network connection until you can access the device in app.
Tuya Smart
Tuya Inc.
Control your smart devices through Google Action. Turn off your bedroom light by voice when you’re already in bed. Enjoy a smart lifestyle with Tuya Smart !
PicoWAN PicoPlug
Archos S.A.
Switch on or off the outlet on your PicoWAN PicoPlugs
abode Smart Home
abode Systems, Inc.
abode, the first professional-grade, self-installable home security solution with no contracts that also allows you to control locks, lights, thermostats, and other popular connected devices, now works with Google. With the abode Assistant App, you can control your lights (on/off, brightness, color and color temperature), your light switches (on/off and brightness), and your smart power outlets (on/off). For more information on the abode Home Security system, please visit http://goabode.com. For more information on controlling your abode Home Security system with Google assistant, please visit https://support.goabode.com/customer/portal/articles/2908653-google-assistant?b_id=16213 To get started, simply link your abode system to your Google account, and then manage your lights, switches, and smart power outlets with Google Assistant.
iFutureHome
HuiHeTech
With the ‘ iFutureHome” action and Google, you can now interact with your smart devices by voice. To get started, select the ‘ iFutureHome” action on your phone to link your iFutureHome account and discover your devices. When using the action, you need established names for your devices. You can use the iFutureHome app to set up the device name,Once you know the name for your devices, you can say the following: “Ok Google, turn on floor lamp” “Ok Google, set floor lamp to red” How to use “iFutureHome” Mobile Applicaiton 1、Install “iFutureHome” from App Store 2、Register your account and login 3、Click the “+” symbol 4、Choose the device model 5、Setup the device wifi 6、Change the device name 7、then , you can control your device by mobile Application If you have any questions, please visit the iFutureHome app manual http://www.huihetech.cn/iFutureLife_smart_plug_en.pdf
SmartMango
Shenzhen MangoCloud Technology Co., Ltd.
Once you know the name of your lights, you can say the following: On/Off,Lights “OK.Google.turn on/off bedroom light” Set Brightnesss “OK.Google.set the kitchen light to 60%” Set Color “OK.Google.set the livingroom light to red” ”OK.Google.change the bedroom light to blue”
Hackajoe labs
Hook Smart Home
Control Hook devices with the Google Assistant. Just say “Ok Google, turn ON/OFF” and specify the device name given in the Hook App.
Unique device
AppUnique Limited
Unique Device is a smart home application that allow user to control multiple smart devices individually with Google Home Automation Assistant.
powwow Smart Home
roger
With this assistant app, you can voice control to turn on and off your electronics, appliances, lights, etc with powwow Smart Devices.
i3 control
Alexander
About us: http://www.iridiummobile.net/ The skill helps to control iRidium projects with Google Home. The skill works only with iRidium lite for now. iRidium pro support will be added soon. Supported types: scene (they are called “Macro” in i3 lite app), light and thermostat. How it works with i3 lite: 1. Upload a project with your devices onto iRidium cloud (if you already have your project on the cloud you can skip the step). 2. Go to http://www.iridiummobile.net/my-account/services/, authorize and select your project. You will need the secret key to setup Google Home module. 3. Add the “Gate for Google Home” module to the project and enter the secret key. 4. Upload the project to iRidium server. 5. Go to home control section in Google Home app and select “iRidium” in device list (on the step you need to have Google Home app installed and configured). 6. Authorize, select the project and press the “Link project” button. 7. Devices are ready and can be controlled with Google Home.
Samsung Artik Cloud
Samsung Artik Cloud
The Samsung ARTIK Cloud action enables you to use your voice to interact with devices connected to ARTIK Cloud. http://artik.cloud
Jinvoo Smart
Micheal Yeh
Jinvoo Smart always provide the best experience for your Jinvoo Smart home appliances. Now we’re working with Google Assistant to bring you the voice control service.
Iris
Lower’s Companies Inc.
Control your Iris smart home with Google Assistant. Create an Iris account by downloading the Iris by Lowe’s mobile app. In many cases, the Iris Smart Hub will be required. Learn more about Iris by visiting IrisByLowes.com
Emberlight
emberlight
Control your lights using your voice with Google Assistant and emberlight. Turn a single light or group of lights on, off or dim to set the mood.
CbyGE
GE Lighting
Meet the C by GE family. The simple, connected LED light bulbs for everything you do. C by GE light bulbs are the connected LED light bulbs that go together like day and night, and make it simple to get light that always feels good. C-Life smart LED light bulbs: for every room. Finally get all the levels of brightness you need from one bulb – from working, to cooking, to kicking back. C-Sleep smart LED light bulbs: for the bedroom. Light that supports your body’s natural sleep cycle – calm light for nights and vibrant light for mornings. C-Reach smart bridge: for voice and out of home control of C by GE bulbs. Use in conjunction with any Google Home device or Google Assistant compatible smartphone for voice control of all your C by GE lighting. SIMPLE SETUP Brilliantly effortless setup, with or without a bridge. Bluetooth enabled for more responsive control from your voice or smartphone. EFFORTLESS ADJUSTMENT Instantly adjust the brightness of every bulb. SMART GROUPING Control individual and groups of bulbs at the same time. SCHEDULING Seamlessly create a customized lighting schedule. You do a lot of different things throughout the day, so you need different kinds of light. C by GE makes it simple to get the optimal light at every moment – clear, clean, and feels just right. There’s nothing more important than sleep. And it all starts with creating the right environment. C by GE creates the perfect bedroom lighting – warm and calm at night, crisp and vibrant in the morning, with smartphone, voice control, or automatic transitions through customized schedules. It is easy to share control with a trusted friend or loved one. Go to www.cbyge.com to learn more about the full experience and purchase C by GE products.
APOWER Smart Home
AIONE Lifestyle Studio Inc.,
The AIONE Cloud Smart Home Action enables you to use your voice to interact with the smart devices connected to AIONE Cloud. To get started: 1: Download the AIONE App on your smart phone 2: Create an user account on AIONE Cloud Website (at iot.stt.com.tw, FREE to Start) 3: Add your Smart Plug on AIONE Cloud Website 4: In the Google Home app, tap Menu in the top left corner of the Home screen. Then tap Google Assistant > Home control. 5: In the “DEVICES” tab, at the bottom right tap Add(+). Then tap APOWER smart plug, and login to the account. 6: Your Smart Plug will appear in the “DEVICES” tab, then you can start interacting with your Smart Plug by voice.
Blastbot Cloud
Makerlab Ingeniería e Innovación SAPI de CV
Control your Blastbot devices with your voice using Google Assistant and this app. This app will let you control your AC, set the temperature, turn on and off your Blastbot Smart Switch and Blastbot Smart Plug, and execute scenes from Blastbot Cloud. You’ll need to have a Blastbot Cloud account and a compatible device previously configured via the Blastbot app.
seetime
Ogemray
Users need to install Ogemray APP and complete registration. Assign a good name to each smart device and communicate with echo by device name when making a voice command. The setup steps are as followings: 1. Download APP in Android or iOS APP market. 2. Complete APP registration in APP. 3. You need to have Ogemray smart devices in hand.
W Lamp
Wonder Electronic Inc.
Use WLamp to adjust the brightness and color of the smart bulbs * Ok Google, turn on my livingroom light. * Ok Google, turn off my livingroom light. * Ok Google, dim my livingroom light. * Ok Google, brighten my livingroom light. * Ok Google, set the livingroom light to 20 percent. * Ok Google, set bedroom light to green. * Ok Google, set bedroom light to cool white.
Kasia Home
View and receive information from any of your Kasia devices. Trigger any of your Kasia devices to take actions on your voice command (like turning on a light).
Plum
Plum
Use the Google Assistant with the Plum Lightpad to turn on or off any light or group of lights in your home The Google Assistant can also tell the Plum Lightpad to set specific dim levels, or you can ask the Google Assistant if a light or group of lights are currently on or off.
Hook smart home
Hackajoe
Control lights and appliances hooked with the hook smart home hub using Google Home. This is the official skill on google home to connect using your gethook.io credentials.
BroadLink Smart Home
Kang Haiyang
With BroadLink smart home app and Google Assistant, you can now control the power of your appliances, light bulbs and dim lamps with IR receivers by voice, including the following gadgets: Smart plugs: SP3, SP4 Smart bulb socket: SBS1 Universal remote: RM pro+, RM mini 3 (Please note currently only IR lamps are supported by universal remote for voice control) To get started: 1. Download and install BroadLink Intelligent Home Center (ihc) App (search “ihc” in App Store or Google Play) and sign up a BroadLink account. 2. Add products in the App and make sure they can be controlled in the App. For universal remote, you need to finish the settings for the remote. 3. In Google Home App, go to “Home control” and tap “+” button to add devices. Find “BroadLink Smart Home” and follow the wizard to link the service with your BroadLink account. 4. Google Home App will list all available devices in your account. You can rename it and/or assign a room for it. 5. Now you can say to Google Home for voice control. The available voice commands are (in case you named the device/remote as “lamp”): For smart plug / smart bulb socket / IR lamp (via universal remote): “Hey Google, turn on the lamp” “Hey Google, turn off the lamp” “Hey Google, is the lamp turned on?” “Hey Google, is the lamp turned off?” For IR lamp, you can also dim/brighten it by voice: “Hey Google, dim the lamp” “Hey Google, brighten the lamp” “Hey Google, dim the lamp 20%” “Hey Google, set the lamp to 50%” Troubleshooting: If you fail to control the devices by voice, it might be because the device is offline. Please try to access the device in BroadLink Intelligent Home Center (ihc) App. If the App shows “Device is offline”, please check your network connection until you can access the device in app.
Vera Concierge Smart Home
RTS Services Inc
Command and get the status of devices connected to your Vera Home Automation Controller. Multiple controllers are supported. Devices types include switches, dimmers, thermostats, alarm partitions, window shades, environmental and security sensors, and cameras.
Bayit Home
It’s able to control Bayit Home products.
eHomeLife
Chengdu Meross Technology Co.,Ltd.
eHomeLife is a smart home app which can help control all your meross smart plugs, smart LED bulbs and smart cameras at anytime from anywhere.
Lumenty
Lumenty
After a few easy setup steps, you can control your lights with Google Assistant. Once you know the name or group of your lights, you can say the following: On/Off, Lights “Turn on bedroom light” “Turn off bedroom light” Colors “Set kitchen light to red” “Set bedroom light to blue” Make sure you have signed into your Lumenty Smart cloud account. Also the App currently support changing colors via Google Assistant, we will continue upgrading the app and adding more features.
Brunt
Minsik Kim
Brunt Skill enables you to control Brunt Home Appliances with Google Assistant. To use this skill, you have to download “BRUNT” application via Google Play or Apple App Store. Once you join Brunt network, you can register BRUNT products to BRUNT app. Once you setup your products, you can enable Brunt Skill and login. Now, you can control all registered products with Google Assistant with phrases.
Aurora AOne
Aurora Lighting
Aurora Lighting, one of the world’s largest privately owned LED lighting and technology organisations with a large presence throughout Australasia, has launched its smart home lighting kit in Australia, enabling homeowners to take full control of their home through their smartphone. The new AOne™ kit includes one hub and two controllers. Once installed users can take charge of their lighting from anywhere in the world via the AOne App. In this first release of the AOne App you will be able to dim, turn off and turn on your lights. In a future release, coming soon, you will be able to group your lights and set schedules which will allow your lights to be programmed at certain times and help manage everything from the mood in a room whilst watching a movie to providing peace of mind when you’re not at home.
CubicalSmartHome
Cubical Laboratories
Cubical Smart home app helps to manage appliances at home
ANKEE Smart
ANKEE USA
We strive to make your home smarter and more convenient. ANKEE is now part of Google Home. You can now voice control your home appliances by simply saying: “OK Google, turn on my light” “OK Google, turn off my light” You can also ask Google to set the brightness of your light by saying: “OK Google, dim my light to 50 percent” “OK Google, brighten my light by 10 percent” To get started: 1, You’ll need an ANKEE Light. 2, Set it up to Wi-Fi network(has internet access) by using our ANKEE APP which can be downloaded at Google Play or Apple Store. After that you can start using this Smart Home App given that you have already linked your account to it.
Switchbot Smart
WonderLabs
Wonderlabs, Inc. is dedicated to designing and creating the most innovative smart home robots like SwitchBot. SwitchBot mechanically controls all switches and buttons wherever you are. This action allows you to take that SwitchBot and connect it with all the other services in your home or office.
ΣCASA
Dexatek Technology
The agent helps you to control your Sigma Casa devices or get the current status of Sigma Casa devices. To turn on the light, just say: “Ok google, turn on the light.” . Here are more examples after you launch Sigma Casa agent: Turn on light. Turn on power plug. Turn off inlet switch. Set the light to 80 percent. You can also specify the device name, for example: Turn on Peter’s room. Set Peter’s light to 80 percent.
Larkkey Smart
you can use the APP to control smart lights, smart plug etc smart device in your house. Larkkey could control and scene your smart devices at home Use larkkey to adjust the brightness and color of the smart bulbs * Ok google, turn on my livingroom light * Ok google, turn off my livingroom light * Ok google, dim my livingroom light * Ok google, brighten my livingroom light * Ok google, set the livingroom light to 20 percent * Ok google, set bedroom light to green. * Ok google, set bedroom light to cool white.
B.One VoiceAct
Blaze Automation
With B.One VoiceAct, you can control diverse portfolio of smart home devices like Switches, Dimmers, Sockets/Outlets, Connected Lights and many more devices built based on well established wireless protocols like Z-Wave, Zigbee, Wi-Fi, BLE and IR. With over 27,000 models of Infrared remotes supported by B.One Hub, our VoiceAct platform provides total control of legacy and modern Infrared controlled devices like Televisions, Disc players, Air-conditioning systems etc from your voice commands. For example , if the device name is kitchen light , use voice commands like “turn on kitchen light” , “turn off kitchen light” , “dim the kitchen light” or “brighten the kitchen light”.
realKNX
ProKNX
This app requires additional hardware, realKNX (v2.2+) and proServ with accompanying pre-installed software. Link to shop: http://proknx.com/realknx Additionally remoteConnect must be enabled and configured, see realKNX menu. To get started, select the “App” in the Google Home App to link your realKNX remoteConnect account. After a successful login, organise your discovered device like you want. On/Off, Lights “Hey Google, turn on ” “Hey Google, turn off ” Percentage, Dimmers “Hey Google, set to percent” Thermostats “Hey Google, set to degrees” Thermostat Query “Hey Google, what is the temperature of the ?” “Hey Google, what is the set to?” Scenes “Hey Google, activate ” refer to a KNX object defined in proServ. refer to a KNX scene defined in proServ. Troubleshooting tips: Problem: devices are marked offline or response is slow. Solution: Run a Device Discovery. Problem: the device is not responding (“Sorry, the device is not responding.”) Solution: Disable and Enable the skill. Problem: Discovery doesn’t find any devices. Solution: Check your remote connection by logging in (http:.proknx.xyz). Disable and Enable the app. More information and help: http://proknx.com/en/google-home-action-en/
HouseBot Connect
Control and monitor status of devices, tasks, and modes setup in HouseBot using the voice commands through the Google Assistant. REQUIREMENTS: • Requires installation of HouseBot version 3.42 or newer. • Requires a My HouseBot.com account (https://my.housebot.com) SETUP: When enabling the skill, users must provide the email and password they used to setup their My HouseBot.com account. See www.housebot.com/google-assistant for more information.
Config EZ
AppUnique Limited
Config EZ is a smart home application that allow user to control multiple smart devices individually with Google Home Automation Assistant.
Comfort Life
By linking your Comfort Life account, you will be able to manage your Comfort Life devices and scenarios with your Assistant. For example, you can ask Google Home to “turn off my Kitchen lights” or “activate the Leave my Home scenario”
Feit Electric
Feit app allows you to control Feit bulbs with your voice. Just try:”Hey Google, turn on the light.” Or “Hey Google, set living room light to blue color.”
Hui smart home
Fbee
fbee smart home help you to live a more comfortable life
VOCOlinc
Foneric Technologies
VOCOlinc controls lights, outlets and many other home appliances in your home.
Netzhome
It’s able to control Netzhome Products.
mediola SmartHome
mediola – connected living AG
Connect your mediola system to Google Home and control your AIO CREATOR NEO or IQONTROL connected devices by voice. Requirements for usage with IQONTROL: – AIO GATEWAY V5 – activated mediola Cloud Services account Requirements for usage with NEO: – AIO GATEWAY V5 Plus or NEO Server – activated mediola Cloud Services account
Lanbon Smart Living
Lanbon
Smart Home is the best tool to control your home devices such as lights ,sockets and curtains etc.
Cielo Smart Home
Cielo WiGle Inc.
Control your Breez enabled air conditioner with Google Home. You will need: 1. Breez Smart Controller. 2. “Cielo Home” app available for Android and iOS platforms. 3. Create a Cielo Home account using the Cielo Home app. 4. Register Breez with your Cielo Home account. How to Control AC using Google Home: 1. You will need an internet connected Breez Smart Controller. 2. A ductless system already being controlled by Breez through “Cielo Home” app. How to setup ‘Cielo Smart Home’ Assistant App: Link the App ‘Cielo Smart Home’ from Home Control menu and then ‘Add devices’. You are all set to control your ductless system with simple commands like: Hey Google, turn the “your Breez name” on. Hey Google, set the “your Breez name” to 72 degrees. Hey Google, turn up the “your Breez name” by 2 degrees. Just Say it and see the magic happening!!!
Revogi
Revogi
A simple and stable Smarthome App!
eedomus
Connected Object
eedomus is a multi protocol home automation Gateway. This app lets you control it with your Google Home.
VeSync
Remote control control your devices everywhere. Schedule Manage your devices to run on your schedule. Timer Set a timer to turn on/off your appliance Automatically Away Mode Away mode turns devices on and off to give the appearance that someone is home. Protection mode Protect your devices by power or cost
Mobilinc
MobiLinc
The MobiLinc skill allows you to control your ISY home-automation controller from Universal Devices. This enables you to control your lights, plugs, programs, and other devices and scenes from the Google Assistant.
Deako
Deako
The Deako Google action allows you to turn on, off and dim your Deako Smart Switches from any Google Home enabled device.
PackardHome
It’s able to control PackardHome Products.
iHome
iHome
iHome Smart Plugs work with all Google Assistant enabled products. Use your voice to control Smart Plugs and connected lights, holiday decorations, fans, Window AC’s, portable heaters and other small appliances. iHome Smart Plugs are Wi-Fi enabled, no Hub required.
Awair
Bitfinder, Inc.
Power on (and off) any product connected to that Awair Glow directly through the Google Assistant. You can also learn whether the Awair Glow is on or off. (“OK Google, turn on/off the bedroom purifier/humidifier/light/fan/heater/etc” “OK Google, is the bedroom purifier is on?”).
UPB Bridge
Universal Devices, Inc.
The Voice UPB Bridge is the interface to the UPB Voice Bridge hardware installed in your home. Using it you can control lights and appliances as well as activate and deactivate lighting scenes.
Insignia-Connect
Best Buy
With the Insignia Connect Google Assistant App, you can now interact with your Insignia Connect devices by voice. To get started, select the ‘Add devices’ button in the Google Assistant or Google Home App to link your BestBuy.com account and discover your devices that you have previously set up in the Insignia Connect app.
digitalSTROM
digitalSTROM
Control your smart home including lights, shades, heating, home appliances and other connected devices via the digitalSTROM platform. You can call predefined actions, scenes and control single devices using the digitalSTROM user-defined-actions editor.
MobiLinc Connect
Mobile Integrated Solutions, LLC
Link your MobiLinc Connect account to sync your voice names for your devices, scenes, and programs to your MobiLinc Connect account for use with the Google Assistant and Google Home. When you make changes to your voice names in your ISY, simply say “Ok Google, tell mobilink connect to refresh devices” and MobiLinc will pull in your voice names to MobiLinc Connect for the Google Assistant and Google Home.
Smart Voice
Smart Voice
Smart Voice can control your lights, blinds, AV, Climate Control and other smart home devices. If you have smart devices in your home that is connected to home automation networks like C-BUS and Push, you can use the smart voice platform to configure and control them.
Vivitar Smart Home
Sakar International, Inc.
You can use this Google Home action for controlling your Vivitar devices.
Ness Mezzo
Ness Corporation Pty Ltd
Ness Mezzo helps you to control your smarter smarthome solution
MyLiFi
Oledcomm
Control your MyLiFi lamp with the MyLiFi Assistant: – Manage your lamp on and off – Activate or deactivate the LiFi – Plan your alarm clock
Control Mate
Automate Technologies
With Control Mate can control your Homes Lights, Heaters, Fans, Dimmers, Water Sprinklers, controlMe devices and many more with the all new Google Assistant! Customized Home Automation solution based on your requirement provided by Automate Technologies!
carbonTRACK
carbonTRACK
Check your energy usage solar generation Check the home controls linked to your carbontrack
ANKEE
ANKEE USA
ANKEE is now part of Actions on Google. With this app, you can turn your ANKEE lights on or off or set its brightness. To experience the full feature of this app: 1. You’ll need an ANKEE appliance. 2. Set it up to Wi-Fi network(has internet access) by using our ANKEE app which can be downloaded at Google Play and App Store. 3. You can start using the app given that you have already linked your account. Please note that you can change the name of your appliance any time by using the ANKEE app mentioned above.
S board
ioCare
S-board lets you automate your home lighting! Use your S-board device to control lights, TV, AC and DTH box.
Sumit’s Smart Home App
Sumit’s Smart Home Assistant App is basically used to control your home devices, with this app you can control lights, fan, TV and other devices
K Smart
K Smart, is an intelligent hardware, the main function of the skills to control the socket,make sure you have the latest Google Home app on your device, you have your K Smart socket, and activate the K Smart Action. This will require your K Smart app account email and password to authorize Google Home to access your devices.
Danale Smart Life
danale.inc
If you are using IoT devices supported by danale, just talk with Google. Now this action support to control IPC, Light, Curtain, Thermostat, Socket and Switch, query status of your devices, speak out events from devices.
Vestahome
Climax Technology Co.
With the Google Assistant, you can change the security mode of your Climax system, send alerts to your contacts in case of emergency, and control smart home devices by voice. There are 2 parts to setting up Climax. Enable and Link Accounts here in Google Assistant app. Add/Edit Contacts for alerts and Add/Edit smart home devices and scenes for automation in the Climax portal or app. To set up Climax in Google Assistant You first need to register and create an account with Climax portal at https://eu.vestasmarthome.com/Vesta. Once you have your account ready: 1. Download Google Assistant app 2. Then connect your device with app and says talk to Climax 3. The Climax login page will display 4. Enter your userID and password 5. Press Login to link your Climax account Next, go to Climax portal to setup your contact list so they will receive the alerts, and set up your smart home devices and scenes. For enhanced security, some commands require a PIN code to execute. When a pin code is required, Google Assistant will ask you to provide the pin code before executing the command. To change the security mode of your system, you can say hey Google, ask Vestahome to arm away, disarm, or arm stay. Google Assistant will respond with, please give me your PIN code. After you’ve provided your pincode and Google Assistant has verified, the command would be executed. Here are a few examples to interact with your Climax system: [Security] To arm the security system when you’re away, Hey Google, ask Vestahome to arm away. To disarm the security system, Hey Google, ask Vestahome to disarm. To arm the security system when you’re home, Hey Google, ask Vestahome to arm stay. [Medical] To send an emergency alert say, Hey Google, tell Vestahome I need help Hey Google, tell Vestahome it’s emergency Hey Google, tell Vestahome I’m in danger Hey Google, tell Vestahome to send emergency alert To send a fall alert say, Hey Google, tell Vestahome I’ve fallen. Hey Google, tell Vestahome I’ve had a fall. Hey Google, tell Vestahome I can’t get up. Hey Google, tell Vestahome to report falling. Hey Google, tell Vestahome to send fall alert. To send a panic alert say, Hey Google, tell Vestahome to panic. Hey Google, tell Vestahome to send panic alert. [Automation] To control a power switch, Hey Google, ask Vestahome to turn on {device name}. Hey Google, ask Vestahome to turn off {device name}. Hey Google, ask Vestahome to toggle {device name}. To control a dimmer, Hey Google, ask Vestahome to turn on {device name}. Hey Google, ask Vestahome to turn off {device name}. Hey Google, ask Vestahome to set {device name} to {0~100}%. Hey Google, ask Vestahome to dim {device name} to {0~100}%. To control a shutter, Hey Google, ask Vestahome to open {device name}. Hey Google, ask Vestahome to close {device name}. Hey Google, ask Vestahome to set {device name} to {0~100}%. To apply scene, Hey Google, ask Vestahome to apply {scene name}.
Zoma Home
Zoma.io
Allows voice control of Zoma home automation devices using the conversational API of Google assistant. Zoma offers a simple, secure and smart home automation system to reduce the daily stress of home owners. With best in class security, simplified WiFi setup, intuitive user interface, text and email notifications Zoma addresses home owners anxiety of leaving things on. Integration with Google assistant introduces voice control and simplifies the operation even further to a conversation with Google Assistant.
Linear spott
GTO Access Systems LLC
Spott allows you to control your smart garage door opener from the convenience of your Google Home Assistant. Activate the lights, close your door, and check the door’s status.
Gideon Home
Braindrain Solutions LTD
With Gideon Home you will be able to control the multibrand devices you have already installed through the Gideon Smart Home app. Please link your Gideon account first. You can control the following device types: – Lights – Thermostats – Plugs – Switches – Air monitors – Smoke alarms – Locks Check http://www.gideon.ai/support/supported-devices for the complete list of supported devices. Through Gideon Home and Google Home you will able to trigger the following actions using common phrases: CONTROL SINGLE DEVICE BY DEVICE’S NAME – Turn on/off – Change color – Set brightness – Lock/Unlock Examples: – turn off . – set colour to red. – set brightness to 30 percent. – lock/unlock GROUP ACTIONS – Turn on/off all the devices of a specific type. – Turn on/off all the devices in a specific room. – Change color to all the lights. – Change color to all the lights in a specific room. – Turn on/off heating/cooling. Examples: – turn on the lights. – turn off the plugs in the . – turn on the switches in the . – set the lights colour to . – make the . – set the heating to degrees. – set the cooling to degrees. Available colors: blue, green, red, yellow, white, orange, pink, purple, violet, turquoise, magenta, fuchsia, gold, cyan, lime, lavender, salmon, teal. SCENARIOS – Launch scenarios by Examples: – . – it’s time! – let’s have a ! AIR QUALITY AND TEMPERATURE – Co2 readings – Indoor temperature – Outdoor temperature – Air general status Examples: – tell me the air status. – what about the co2 level? – tell me the outdoor temperature. For any question/feedback/suggestion please contact us at support@gideon.ai!
Magic Home
If you have an iMagic smart home device, you can now control the on/off state of your device simply through talking to your Google Home.
Aura Home
Cognitive Systems Corp.
Aura Home – now works with Google Assistant! Google Assistant makes it easier than ever to switch Scenes on your Aura system. To get started, simply link your account and say “Start Aura Home” or any other supported phrase and the Aura Home Skill will be ready to go. To change Scenes on your Aura, simply say “Ok Google, ask Aura Home to…” – switch to Home Scene – set Scene to Away – change to Pet Scene – set Scene to Guardian – switch to Night Scene Note: In order to use Google Assistant with your Aura system, you will need an Aura account and an Aura Starter Kit.
Super Warm
We strive to make your home smarter and more convenient. You can now voice control your home appliances, just simply say: On/Off “OK Google, ask super warm to turn on my appliance” “OK Google, ask super warm to turn off my appliance” Color “OK Google, ask super warm to set color of my appliance to yellow” Timer can be set at any time within 24 hours “OK Google, ask super warm to turn off my appliance by 11 p.m.” Scenes “OK Google, ask super warm to set smooth effect for my appliance” “OK Google, ask super warm to set strobe effect for my appliance” “OK Google, ask super warm to set fade effect for my appliance” “OK Google, ask super warm to set flash effect for my appliance” —– The following only works for Aroma Diffusers —– Automatic “OK Google, ask super warm to keep my appliance on” Mist Level “OK Google, ask super warm to set my appliance to low” “OK Google, ask super warm to set my appliance to high” Timer can only be set for 1, 3, or 6 hours. “OK Google, ask super warm to turn off my appliance after 1 hour” “OK Google, ask super warm to turn off my appliance after 3 hours” “OK Google, ask super warm to turn off my appliance after 6 hours” To get started: 1, You’ll need a Super Warm Appliance. 2, Set it up to Wi-Fi network(has internet access) by using our Super Warm App which can be downloaded at Google Play or the Appstore. After that you can start using the app given that you have already linked your account to it.
Gokit
gizwits
Gokit is a gizwits open kit, with intelligent hardware, To use your Google home control your Gokit. Quick Start: ·Install the ‘gokit’ app from www.gizwits.com ·Sign up and log in to gokit app ·Configure and bind your device in the gokit app ·say”OK Google, talk to Gokit” ·Link to gokit in the Google Home app ·You will be controlling your gokit in no time You can control your Gokit with simple statements like OK, Google, Talk to Gokit, To Turn on the light OK, Google, Talk to Gokit, To Turn on the motor if you have any questions, please visit gizwits website or email gizwits@gmail.com for further assistance.
Smart Cat
Connectiviot
Smart Cat provides you with more extensive control of Connectiviot smart devices for Google Home. To enable your Connectiviot smart devices for Google Home, please read the instructions as follow. Connectiviot Smart Switch Application 1. Download and install Connectiviot Smart Switch ANDROID application from Google Play Store. 2. Sign up for a new account. 3. Set up a new Connectiviot Smart Switch device. 4. Rename your Smart Switch device name. It’s better to use unique names such as “Bedroom Lamp” or “Kitchen Light.” 4. Go to the Google Home application to enable Smart Cat. You can control your devices like this: “Ok Google, talk to smart cat” (After listening to the announcement of smart cat, you can say like “bedroom lamp off”) “Ok Google, talk to a smart cat to turn on bathroom lamp” “Ok Google, talk to a smart cat to check heater voltage” For more information on setup and control your Connectiviot Smart Switch devices with Google Home, please visit https://www.connectiviot.com/setupgoogleassistant
WisQo
WisQo Pte Ltd
Ask Google to control your WisQo smart lighting. With this app, you will be able to turn your lights on and off verbally when in range of your Google Home.
Hank Connect
hank-tech
Hank Connect, an assistant app. It can control the Hank Connect device for wireless WiFi. To use your Google Home with your Hank Connect, make sure you have the latest Google Home App on your device, and add the Hank Connect service. This will require your Hank Connect account username and password to authorize Google Home to access your devices. To get started, add the service named Hank Connect in the Google Home App to link your Hank Connect account. When using the assistant app. you need to specify by name which device to use. You can set the devices’ name in the HankConnect app which controls your devices. You can find the exact HankConnect app name in your product user manual. Your Hank Connect now talks directly to Google Home through the assistant. You can control your Hank Connect with simple statements like: OK Google, turn on the light. OK Google, turn off the light. OK Google, turn on/off the <device’ name>. OK Google, set light to red. OK Google, set the light to blue. OK Google, set <device’ name> to <device’ color>. If you have any questions, please visit the hank website or email app@hank-tech.com for further assistance.
EnWave
ENWAVE
EnWave is now part of Actions on Google. With this app, you can turn your EnWave lights on or off. Set a theme for your living room for party nights. Or even create a romantic scene in your bedroom just by using your Google Home. To experience the full feature of this app: 1. You’ll need an EnWave appliance. 2. Set it up to a Wi-Fi network(has internet access) by using our EnWave Smart app which can be downloaded at Google Play and App Store. 3. You can start using the app given that you have already linked your account. Please note that you can change the name of your appliance at any time by using the EnWave Smart app mentioned above.
Cool Smart
champontech
Full description: Cool Smart, is an assistant app. It can control the Cool Smart device for wireless WiFi. To use your Google Home with your Cool Smart, make sure you have the latest Google Home App on your device, and add the Cool Smart service. This will require your Cool Smart account username and password to authorize Google Home to access your devices. To get started, add the service named Cool Smart in the Google Home App to link your Cool Smart account. When using the assistant app. you need to specify by name which device to use. You can set the devices’ name in the DTSmart app which controls your devices. You can find the exact DTSmart app name in your product user manual. Your Cool Smart now talks directly to Google Home through the assistant. You can control your Cool Smart with simple statements like: OK Google, turn on the light. OK Google, turn off the light. OK Google, turn on/off the <device’ name>. OK Google, set light to red. OK Google, set the light to blue. OK Google, set <device’ name> to <device’ color>. If you have any questions, please visit dtston website or email rocky@dtston.com for further assistance.
DT Life
dtston
Full description: DT Life, is an assistant app. It can control the DT Life device for wireless WiFi. To use your Google Home with your DT Life, make sure you have the latest Google Home App on your device, and add the DT Life service. This will require your DT Life account username and password to authorize Google Home to access your devices. To get started, add the service named DT Life in the Google Home App to link your DT Life account. When using the assistant app. you need to specify by name which device to use. You can set the devices’ names in the DTSmart app which controls your devices. You can find the exact DTSmart app name in your product user manual. Your DT Life now talks directly to Google Home through the assistant. You can control your DT Life with simple statements like Turn on the light. Turn off the light. Turn on/off the <device’ name>. Set light to red. Set light to blue. Set <device’ name> to <device’ color>. If you have any questions, please visit dtston website or email rocky@dtston.com for further assistance.
imonitor smarthome
iMonitor Solutions India Pvt Ltd
iMonitor smarthome will let you control lights, dimmers and air conditioning device by using simple commands using Google Home. 1..If you want to control the lights and air conditioning devices you can use, “Turn on/Switch on with device name” to turn on lights, and “Turn off/Switch off” to turn off lights. Example:- 1.Turn on Tube light or Switch on Lloyd ac. 2.Turn off Tube light or Switch off Lloyd ac. 2.If you want to control the dimmers you can use, “increase with value(0-99) and device name” to increase the brightness similarly “decrease with value (0-99) and device name” to decrease the brightness. Example:- 1.increase 90 for ground dimmer. 2.decrease 0 for chandelier. 3.If you want to control the temperature of air condition devices, you can use “set with temperature value (16 to 27) and device name”. Example:- 1. set 20 for Voltas ac. 4.If you want to control the fan mode of air condition devices, you can use “set low/medium/high with device name”. Example:-1. set low/medium/high for Voltas ac. 5.If you want to control the various modes of air condition devices, you can use “set modes(heat/dry/fan/cool/auto) with device name”. Example:-1.set cool for Lloyd ac. 2.set fan for Voltas ac. 6.If you want to control the swing mode of air condition devices, you can use “swing on/off with device name”. Example:-1.swing on Lloyd ac. 2.swing off Voltas ac.
Xoro receiver
Xoro receiver lets you control your xoro receiver
eSmart life
Guogee
Welcome to use eSmart life. You can use it to control all smart devices in the application by voice after you bind the account to the gSmart life application. Functions: turn on/off the light, adjust the color temperature, luminance; turn on/off the switch/plug; open/close the curtain; turn on/off the air-con/TV/fan; and control many other smart home devices by Google Home. Steps: 1) Scan the QR code on the outer packaging of the device or search gSmart life in Apple store/Google Play to download application; register and sign in. 2) Prepare and power the device; sync the data to Cloud. Invocation: Ok, Google!Talk to eSmart life! What can you do? Ask eSmart life to turn on light. Ask eSmart life the visitor from mini doorbell(mini doorbell is the device name)
Firefly Home
Firefly Home
This is the first version of Firefly Home for Google Assistant. You can now control all the devices in your home with Firefly! Firefly is an open-source home automation hub that anyone can run at their home. For more please check out: https://github.com/Fierfly-Automation https://my.Firefly-Home.io
EGLU Home Automation Chennai India